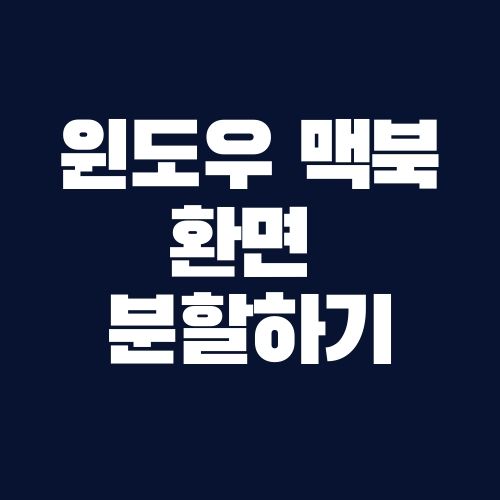
블로그를 운영하시는 분이나, 글을 쓰시는 분들! 거의 필수 스킬이라고도 할 수 있죠!!
여러 개의 창을 띄워놓고 작업하시는 분들이라면 모두들 알고 계실 테지만!!
이 유용한방법을 아직 모르는 분들도 많더라고요!
저도 블로그에 글을 쓰다가 보면, 창을 여러 개 펼쳐놓고! 쓰는 경우가 많습니다. 아니면 유튜브를 옆에 띄워놓고 옛날 무한도전 같은 영상을 보면서 글을 쓴다던지!!😁😁 TV를 틀어놓고 게임한다는 뭐 그런 느낌이랄까요?
자취를 오래하다보니 뭘 하지 않아도! 항상 TV를 틀어놓고 집안일을 하는 게 습관이 되어버렸습니다.
방법은 정말 간단하더라고요!!
아! 그리고 화면분할은 50:50으로만 가능합니다. 왼쪽 오른쪽 똑같은 크기로요!!
저는 윈도우가 맥북보다 간편한 거 같아요!
우선 윈도우부터 설명해드릴게요!!
1. 일단 창을 여러 개(두 개 이상) 띄워놓고!
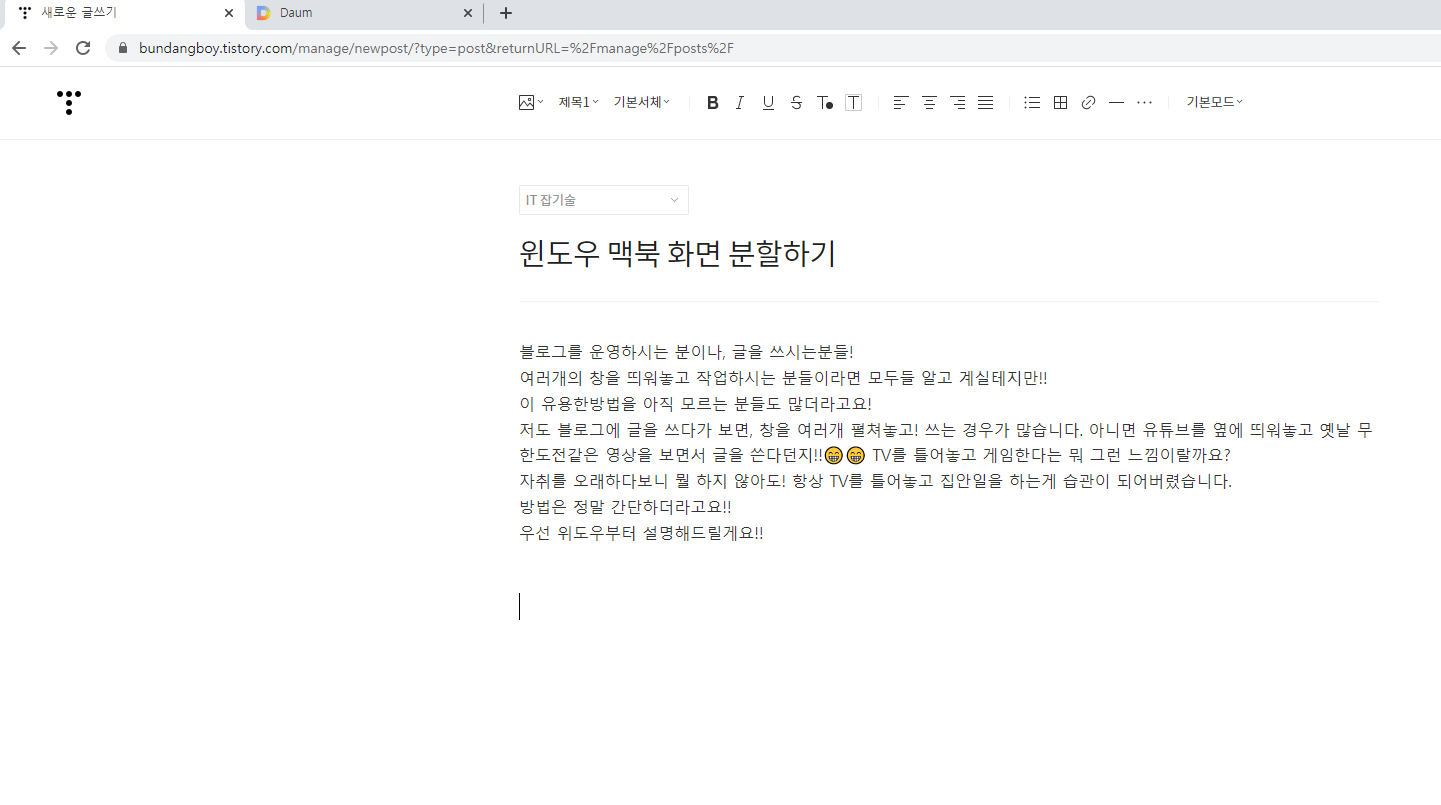
2. 두개중에 하나의 창을 마우스로 클릭해서 드래그해서 분리시킵니다.
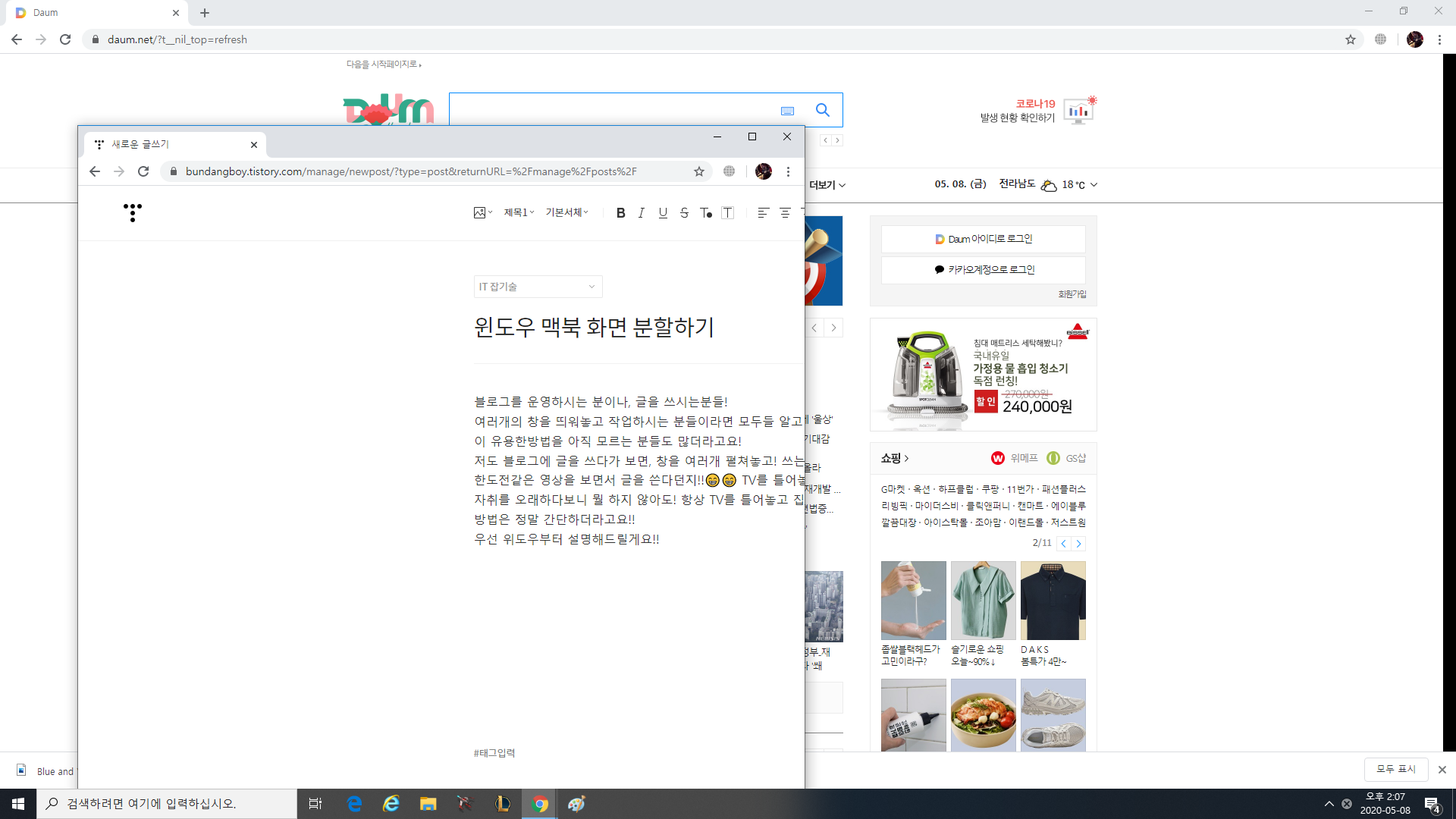
3. 그리고 왼쪽 끝이든 오른쪽 끝이든 벽에 튕기듯이 갖다댑니다. 그럼 밑에 사진처럼 왼쪽에 50% 분할된 예비화면이나와요. 저 상태에서 마우스 클릭한것을 놔두면!!
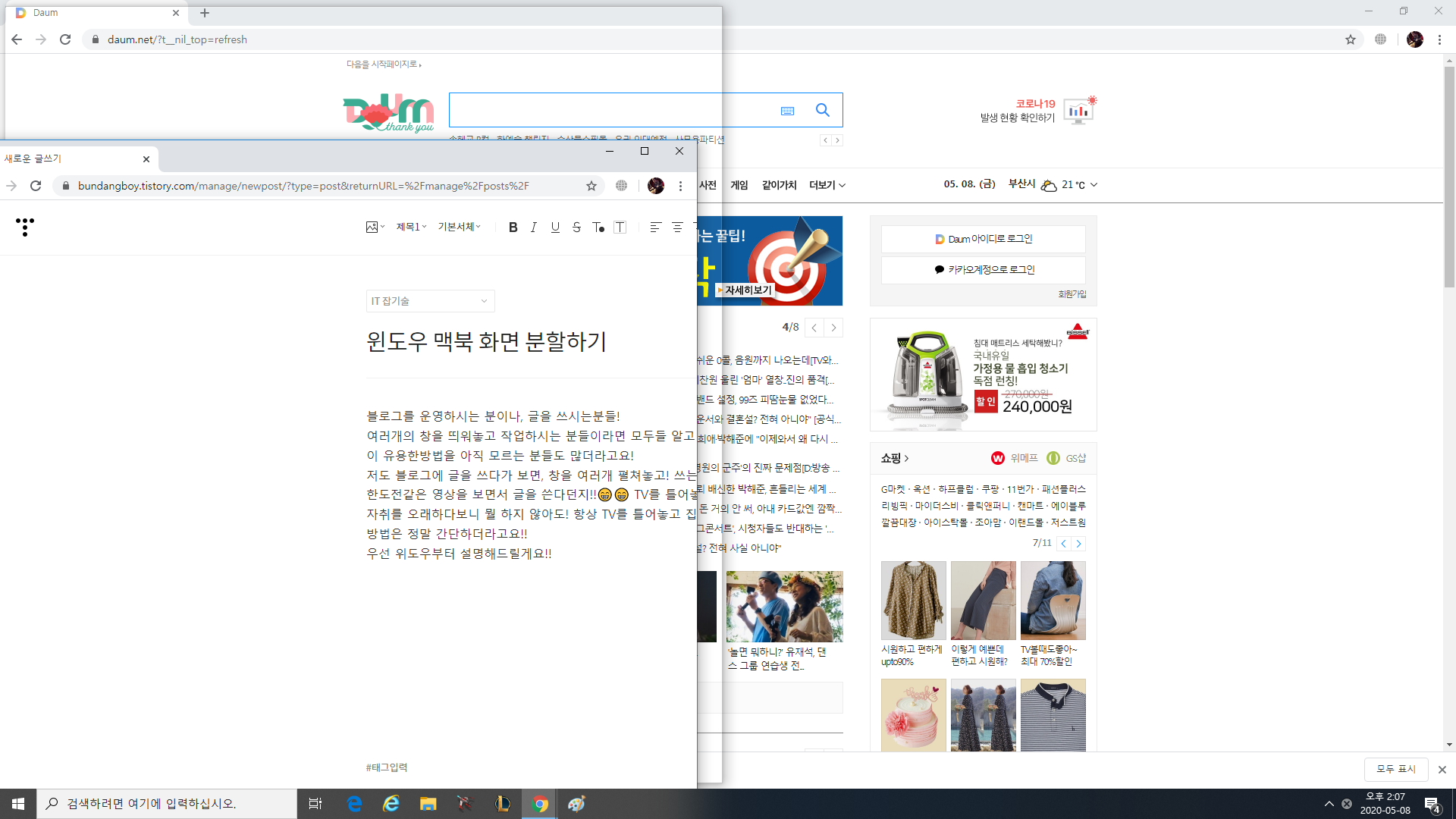
4. 왼쪽에 처음 선택했던 창이 채워지고요! 나머지 오른쪽을 어떤 창으로 채울지 선택창이 나옵니다. 밑에 사진처럼!
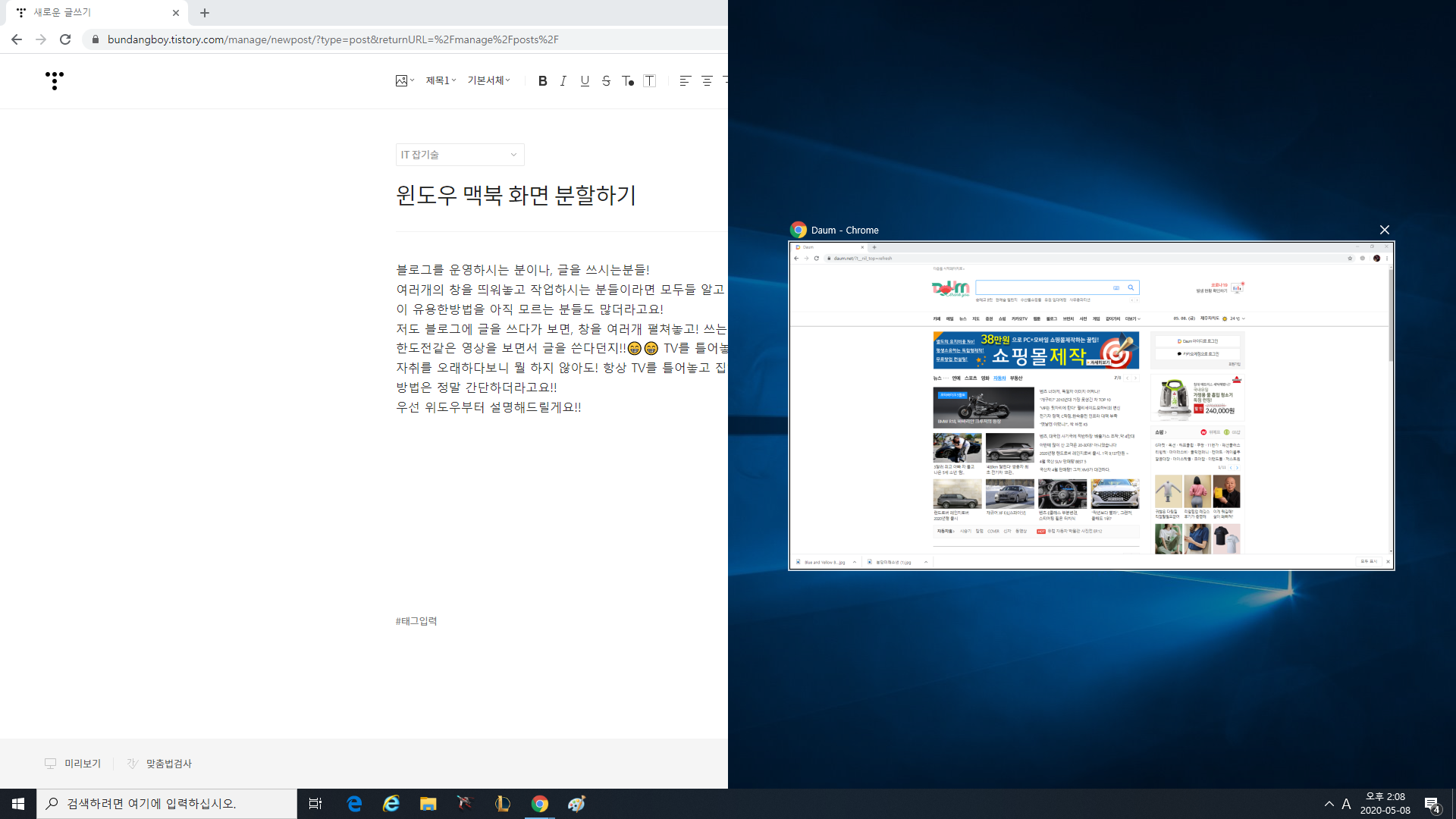
5. 나머지 남은 창을 선택하면 모니터전체에 이렇게 50:50으로 분할되어 채워집니다. 쉽죠?
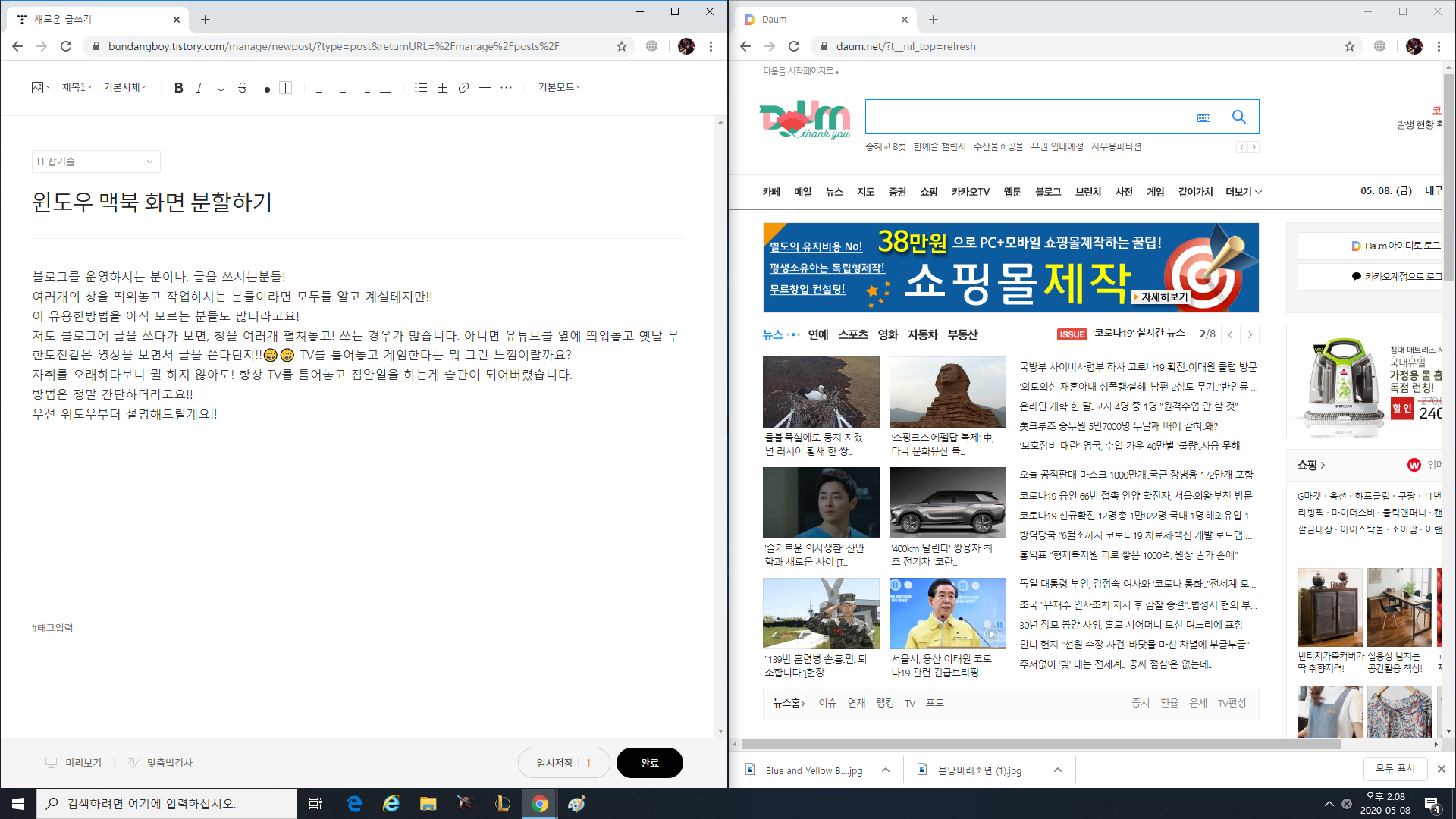
6. 저는 무한도전 보면서 글 쓰는 시간이 대부분이에요! 무한도전 시즌2 했으면 좋겠지만!! 옛날 예능영상 보는 것도 저는 좋네요!!^^
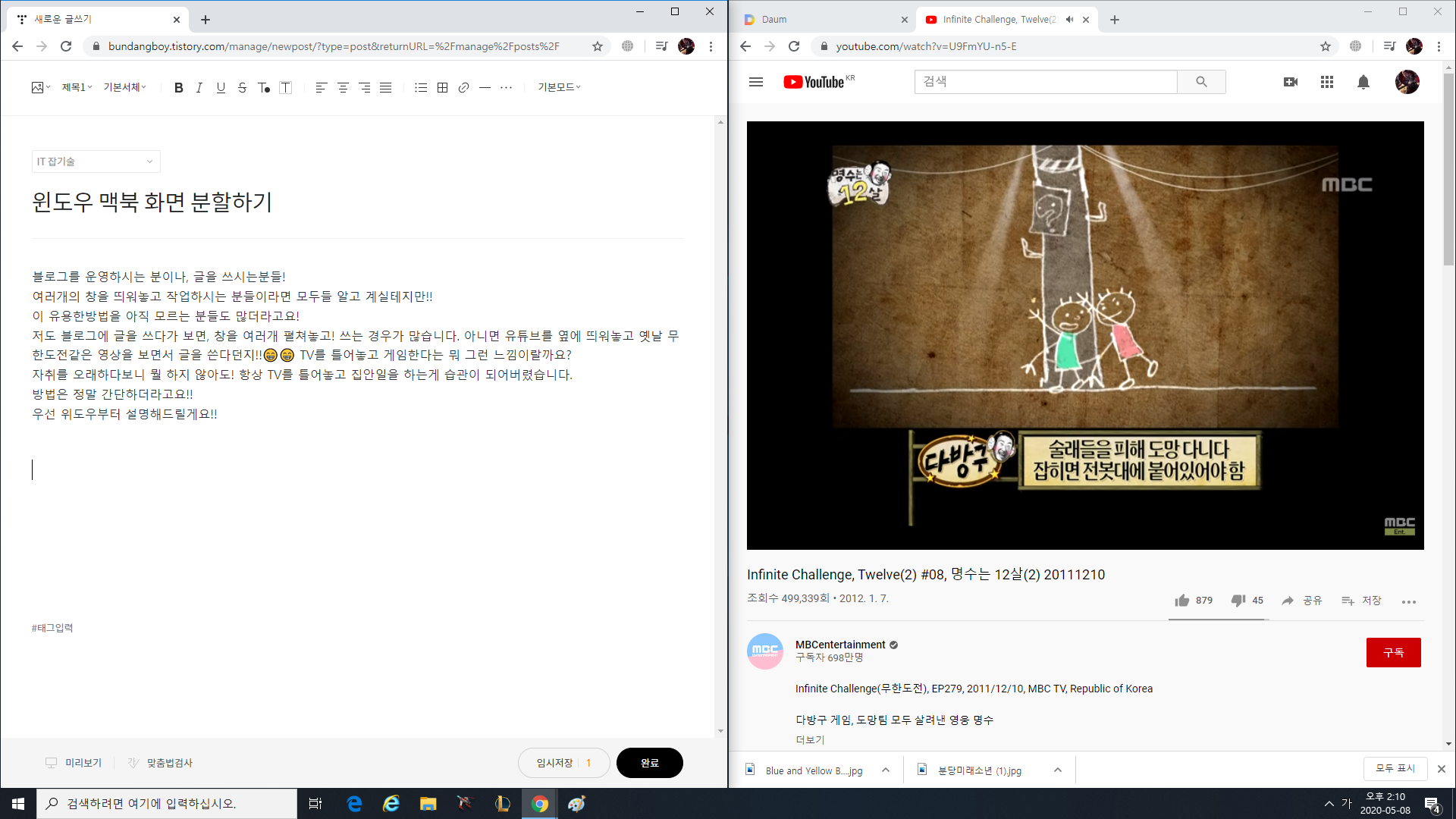
윈도우에서 화면 분할하기는 이렇게 마무리!!
이제 맥북 화면 분할하기입니다.
1. 맥북도 윈도우처럼 2개 이상의 창을 띄워놓고요!

2. 좌측상단의 동그라미 3개가 있는 것 보이시죠? 가장 오른쪽에 있는 초록색 동그라미를 마우스로 클릭한 채!(누르고 있으세요!)
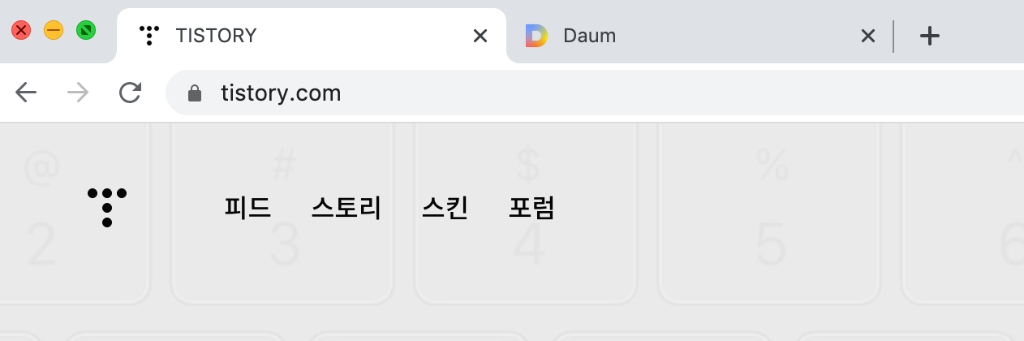
3. 왼쪽이나 오른쪽으로 드래그 하면, 파란색 예비화면이 나올 거예요! 파란색 화면이 지금 선택한창이 들어갈 자리입니다. 여기도 50:50으로 나뉘는 거고요!
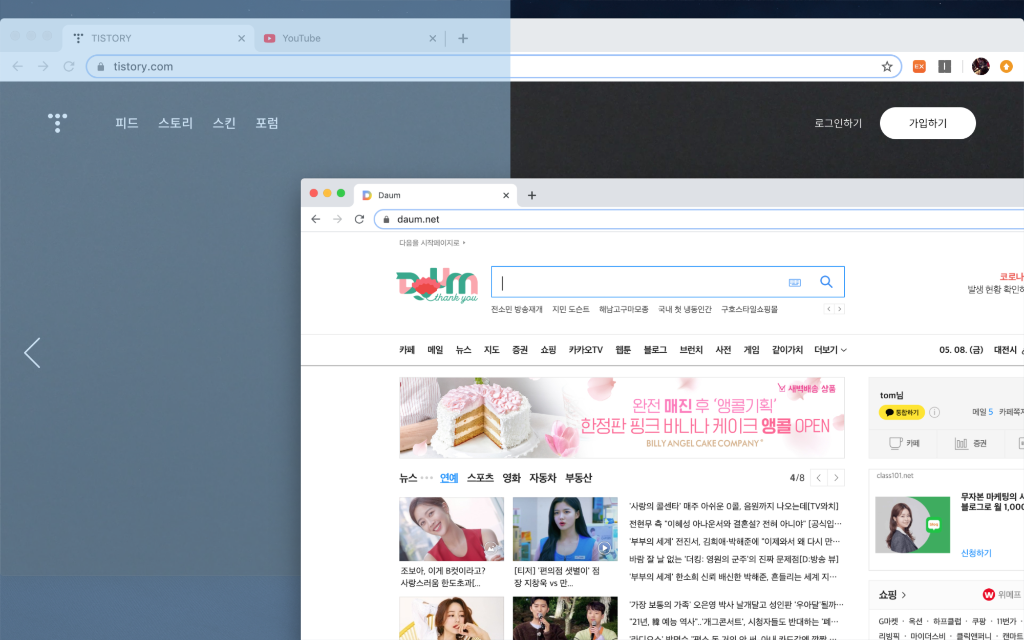
4. 왼쪽에 넣고 나면, 나머지 오른쪽 화면에 채울 창을 선택하라고 나오고요! 윈도우와 동일하죠?
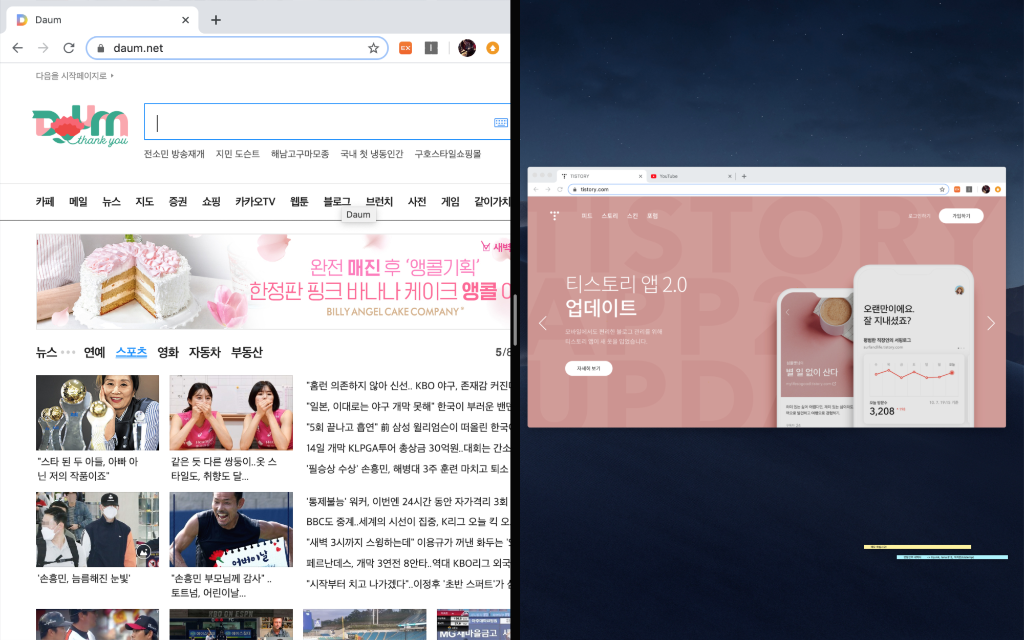
5. 이렇게 완성된 화면입니다. 왼쪽 오른쪽 50:50으로 나뉜 맥북화면이에요!
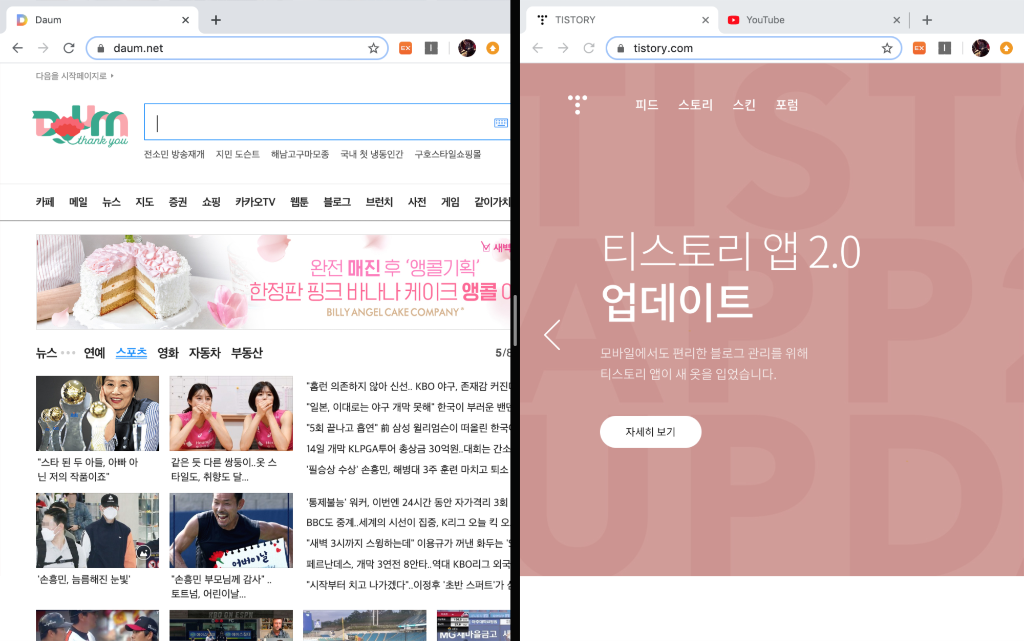
그리고 맥북은 화면 분할을 하게 되면, 전체화면으로 인식이 되는 것 같아요. 밑에 Dock이 없어지더라고요!!
모두들 유용한 정보 되시길!!
'IT 잡기술' 카테고리의 다른 글
| 애플워치 119(SOS), 가족과 지인에게도 긴급구조요청 설정하기 (0) | 2022.01.06 |
|---|---|
| 아이폰 문장 자동완성(단축키,텍스트 대치) 설정 (30초 해결) (0) | 2021.01.03 |
| 맥북 화면 녹화하기(설치 필요없음) (0) | 2020.04.23 |
| 설치 필요없이 동영상 GIF 파일 만들기 (Video to GIF) (0) | 2020.04.09 |
| 아이폰 화면 녹화하기 (아이패드 동일) (0) | 2020.04.02 |




댓글